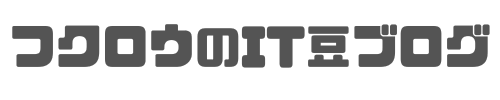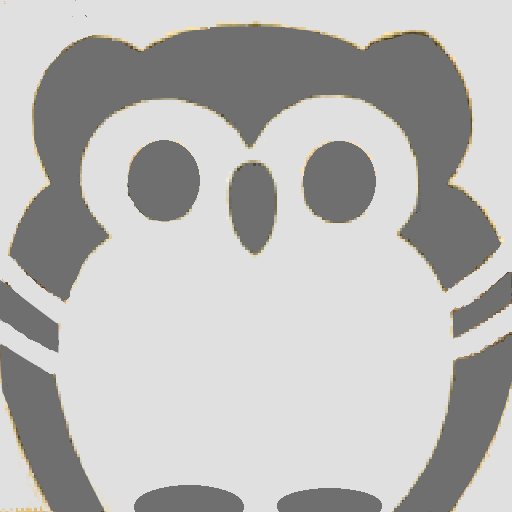
本日の記事では、UiPathでExcelのマクロを実行する方法についてご紹介いたします。
UiPathで業務自動化を行っているとExcelファイルのデータを編集したい場面があるかと思います。UiPathのアクティビティのなかにExcel関連のさまざまな操作アクティビティが用意されていますが、一連の操作をマクロ(VBAコード)で実装したほうが容易に処理できるケースがあります。そのようなシーンで使えるのが今回ご紹介する方法です。
また、Excelマクロ実行処理完了後に継続して別のアクティビティを実行することができるため、マクロ処理実行中に後続のアクティビティが実行されることもありません。
1.「Excelプロセススコープ」のアクティビティを追加します。
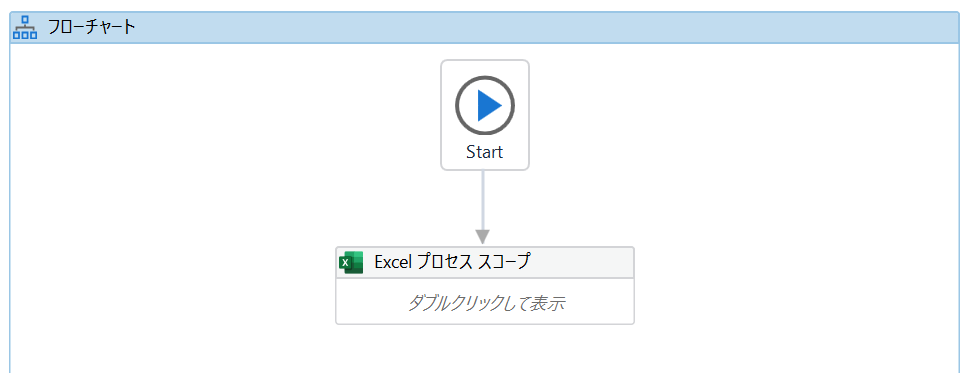
「Excelプロセススコープ」のオプション設定項目には下図のようなものがあり、下記2つの設定項目について設定します。
・Excelウィンドウを表示:False(実行中にExcelウィンドウを表示しない)
・マクロの設定:すべて有効化(既定値)
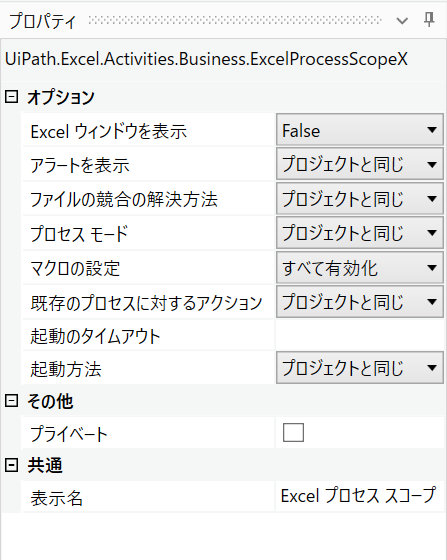
2.「Excelプロセススコープ」の中に「Excelファイルを使用」のアクティビティを追加します。
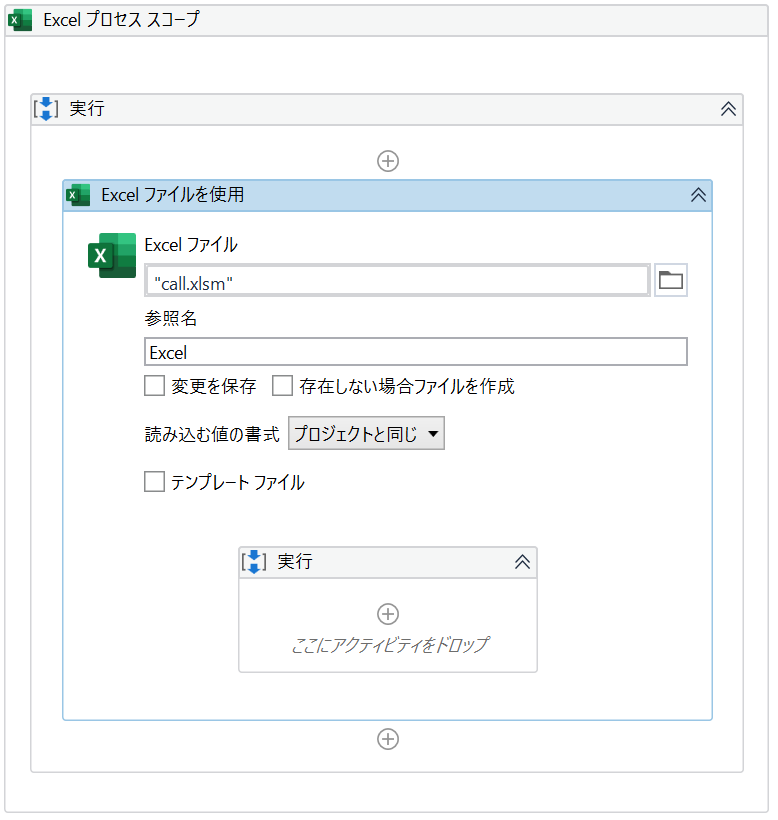
「Excelファイルを使用」のオプション設定項目である「Excelファイル」にはマクロが実装されているExcelファイルを指定します。(こちらの例では、UiPathプロジェクトフォルダ配下にある”call.xlsm”を呼び出しておりますが、特定のフォルダに配置されている場合は絶対パスで指定します。)
3.「Excelファイルを使用」の実行シーケンスの中に「スプレッドシートのマクロを実行」のアクティビティを追加します。
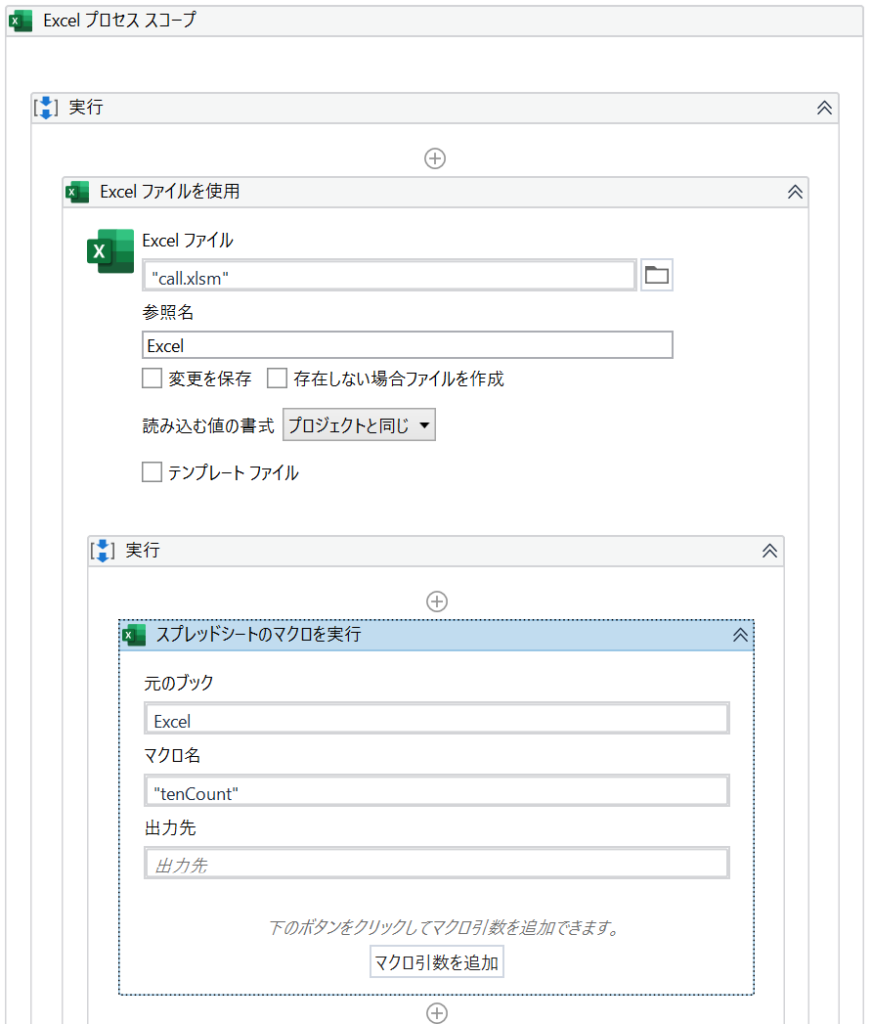
「スプレッドシートのマクロを実行」のオプション設定項目である「元のブック」にExcelプロセスを設定して「マクロ名」に実行したマクロ名を指定します。
以上でExcelのマクロを実行することができます。
今回の記事では、UiPathでExcelのマクロを実行する方法についてお伝えしました。皆さんも、UiPathでExcel関連の操作を実行する場面がありましたら、是非Excelマクロ処理と組み合わせて利用してみてください。
それでは、次回もお楽しみに!