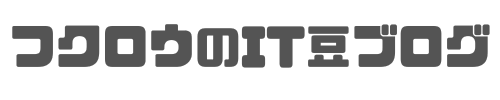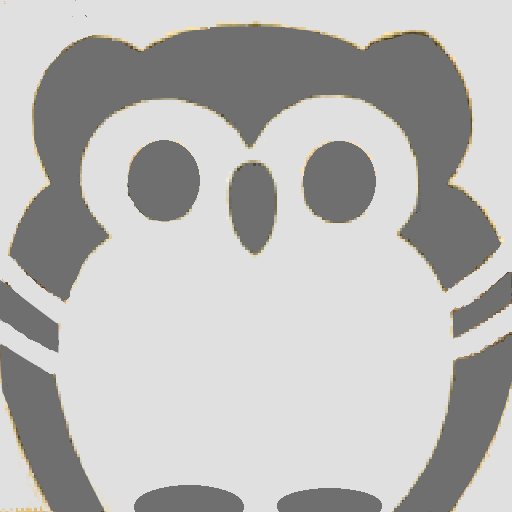
本日の記事では、Windowsでファイルのバックアップやデータ移行に利用できる2つのフォルダの内容を同期させるrobocopyコマンドの利用方法についてご紹介いたします。
Windowsでファイルをまとめてコピーする場合に利用するのは、copyコマンドだと思います。単純なファイルコピーであれば、robocopyコマンドを使用することなくcopyコマンドで十分対応できると思いますが、2つのフォルダの内容を同期させたい場面などではrobocopyコマンドを利用することで2つのフォルダの内容を完全に同期させることが可能です。
【使用方法】 robocopy <コピー元ディレクトリパス> <コピー先ディレクトリパス> [<コピーファイル>[<コピーファイル>]...] [<オプション>] 【よく使うオプションの説明】(この他にも多くのオプションが指定できます。) ・/s:サブディレクトリをコピーしますが、空のディレクトリはコピーしません。 ・/e:空のディレクトリを含むサブディレクトリをコピーします。 ・/purge:既にコピー元に存在しないコピー先のファイル/ディレクトリを削除します。 ・/copy:コピーフラグ:ファイルにコピーする情報(規定値は、/copy:DAT)。 (コピーフラグ:D=データ、A=属性、T=タイムスタンプ) ・/log:ファイル:ログファイルに状態を出力します。(既存のログを上書きします。)
robocopyコマンドで指定するコピー元やコピー先のディレクトリパスには、「C:\hoo」などのローカルのディレクトリを指定することも「\\owlserver\hoo」などの特定サーバの共有ディレクトリも指定することができます。
業務で利用できるシーンとしては、これまで利用していたファイルサーバの所定ディレクトリを新しく作成したディレクトリにデータ移行する場合に有効に活用できます。ファイルサーバのディレクトリは個人だけでなく複数の人が常時ファイルサーバ上のファイルの更新や削除、ファイルの新規作成を実施しているため、新規作成したディレクトリへの切替えを利用者にできるだけ影響時間を短く抑えるため、robocopyコマンドを使用して一度事前にその時点でのデータを新規ディレクトリにコピーさせて、実際の切替えタイミングで再度、robocopyコマンドを実行することで事前にデータコピーしてからの差分データのみをコピーして同期することにより、新しいディレクトリへの移行を利用者への影響を小さく抑えることができます。
robocopyコマンドのオプションには、上記で記載したオプション以外にも様々なものが用意されているため、シーンにより使い分けていただければと思います。オプションを確認する方法は、下記に示すコマンドを指定することで指定可能なオプションについて確認することができます。
> robocopy /?
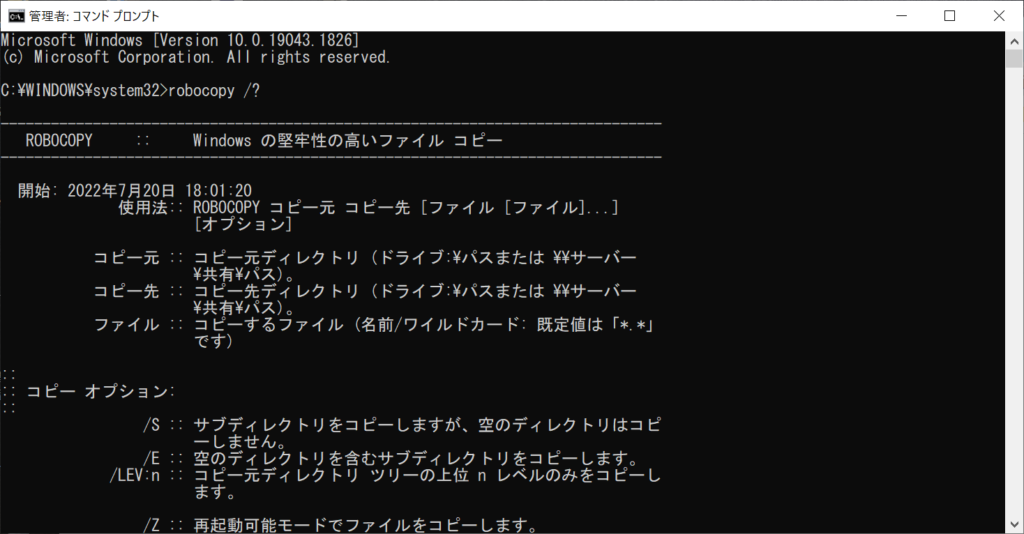
今回の記事では、Windowsのrobocopyコマンドの利用方法についてお伝えしました。皆さんも、お仕事などでバックアップやデータ移行する場面などありましたら、是非利用してみてください。
それでは、次回もお楽しみに!